How to make a payment from an account at another financial institution online?
Setting Up Loan Payment:
First you will need to add the External Account (see directions below). Once the External Account is established within Online/Mobile you have a few options:
- Manually transfer the payment amount from your External Account to your SFCU Savings or Checking. Once funds are available in your SFCU account, make a payment transfer.
- Setup a Recurring Deposit from the External Account to your SFCU Savings or Checking Account.
- Select the SFCU destination account from the To Account dropdown menu with the External Account being the From Account.
- Select the Amount you want to transfer.
- Select Frequency of the transfer. Options include, but are not limited to: Monthly, Semi-Monthly (1st & 15th), Weekly, Biweekly, End of Month, Every 4 Weeks, etc.
- Choose the Date (or Start Date) you want the transfer to take place.
- Select the Series Ends Date (or number of occurrences) of the recurring transfer. If no end date is selected, the funds will continue to transfer until you cancel.
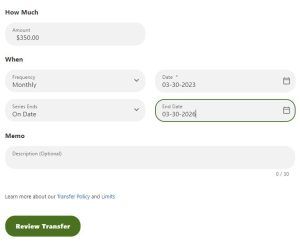
- Once the Recurring Deposit is established, you may contact us to have us set-up an automatic transfer from the account receiving the recurring transfer funds. Please note that you will want to allow for the 3 business days an external transfer will take to completely process. (i.e. if your payment is due on the 1oth of each month, you will want to have scheduled the external transfer at least 3 business days prior to the payment due date).
- Want to set-up the payment as a recurring transfer and be in complete control of the transfers? Simply repeat the process above to establish a recurring transfer from your SFCU Account to your SFCU Loan.
Note: You can see all recurring transfers that you establish on the Scheduled tab.
External Transfers – How to Add an External Account (Accounts at other Banks or Credit Unions)
You will need to complete a one-time set up to add an external account. Started transferring funds to/from external accounts via the Transfers option under Money Movement. See the More Actions tab. Once an account is confirmed, it will continue to be available to transfer funds to/from that account into your SFCU savings and/or checking.
There are a couple of ways to add an external transfer account from Desktop and one from Mobile App:
1- Select the click the More Actions tab from within Transfers found under Money Movement, then select the Add Account In the App slide the Make a Transfer image to the left to display this option.
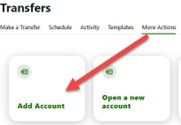
2- Alternatively, you can select Make a Transfer and click Add an account option located within the From account or To account dropdowns.
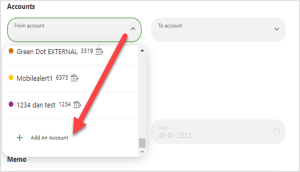
Once the Add an Account option has been selected, Select Add an account manually.
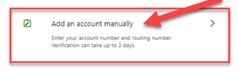
Enter the Account Type, Routing Number, Account Number, and Nickname to initiate the trial/micro deposit. Click the Continue button to add the account. If MFA is enabled, you will be prompted to authenticate. Once the trial deposit workflow has been initiated, a success screen will appear.
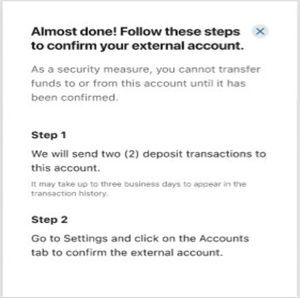
Two trial/test deposits will be sent. This process may take up to 3 business days to complete. Before the account can be added to your profile, you must confirm the value of the first and second trial deposit.
Verify Trial Deposits
To confirm the account. Navigate to Settings widget by doing the following:
- Click the Profile dropdown menu at the top left of the
- Select Settings.
- Click the Accounts
Find the desired account and click the Confirm button next to the account to confirm.
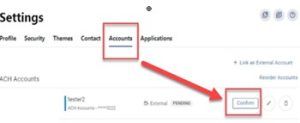
Enter the dollar amounts of the two micro/ test deposits made by us into the receiving account. Note: You only have three chances to submit the correct trial deposit amounts. After the third failed attempt contact us at 877.642.7328.
Click the Confirm button to confirm the account, or click the Cancel button to exit the Confirm Trial Deposits window without confirming the account.
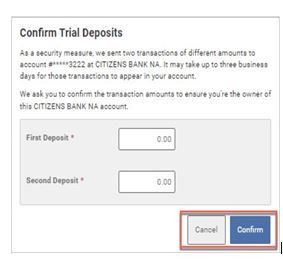
If Trial Deposits are successfully entered, the user will be returned to the Accounts Tab and a green banner will appear at the top stating Your external account has been confirmed.
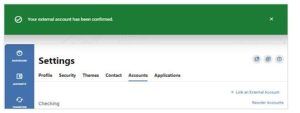
Congratulations! This account may now be accessed Online or in the SFCU Mobile App.
